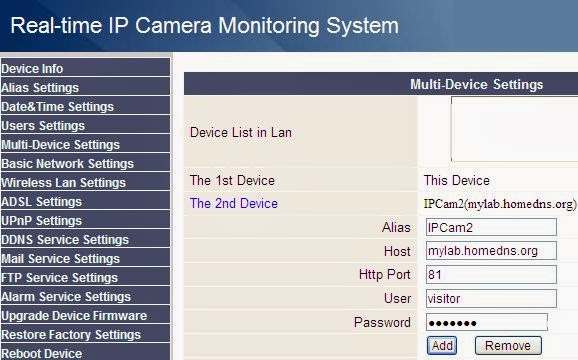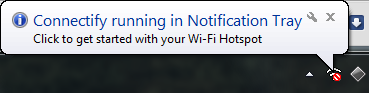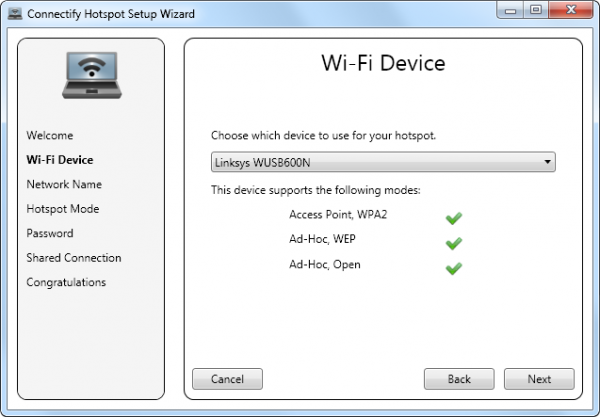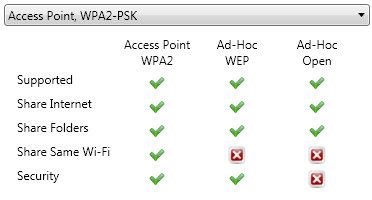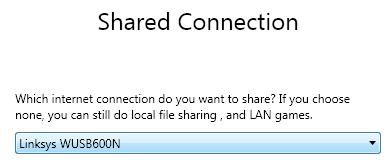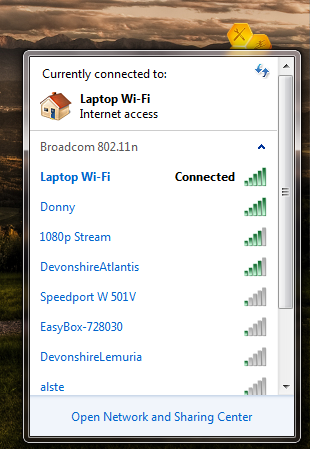True geeks come usually with 3 major faults: they don't do backups, they don't quarantine new fishes, and, they never read the manual!
What follows is actually quite well explained in the IP camera manuals, but remains the most frequently asked question:
"How do I access my IP camera from the Web ?"
Taking from the point where your IP camera is accessible from inside your home network, the very next thing you want is to access it from outside as well, using a PC or a phone, on holiday or at your workplace.
This short guide assumes that your camera connects to a router, the most common scenario, so the ADSL and DDNS settings of the camera itself are not used here. All the job will be done on the router. If you do dial-up from the camera, you can still quite easily transpose the instructions below to your case as soon as you get the idea.
1. Dynamic DNS setup
While not vital, using (Dynamic DNS Service) http://en.wikipedia.org/wiki/Dynamic_DNS will make your life easier. Without it, you need to know what external IP address your ISP assigned to you and use it as part of the url to access your network from the outside (http://10.11.12.13). This IP address is likely leased for a limited time and subject to change, so you'd need to keep track of it.
Upon registration, the dynamic DNS service will give you a list of domains to choose from, and will map it to your external IP address.
The router will interact with the dynamic DNS service to update it with any IP address change. Most routers have a dedicated section where to enter your Dynamic DNS account details.
First thing to do, is to retrieve the section dedicated to DDNS setup in your router configuration and check what choice of DNS service providers it available (PortForward.com has screenshots from many routers to help you locating the right setup page for your model.), this varies from manufacturers, but almost all will support the most popular one: dyndns.com. Pick one available and then go to their corresponding web site to create an account.
You will be told if the name+domain name combination is already taken and will have to choose another one.
Once this is done, you just need to enter your login and domain name into your router:
Your router will now keep dyndns automatically updated with any ip address change.
2. Port forwarding
Now that the url http://mylab.homedns.org leads to your external address, you still need to tell the router where this incoming traffic will be redirected inside your lan.
In this example, suppose you have the following devices in service:
IPCam1 on 192.168.1.100 using port 80
IPCam2 on 192.168.1.101 using port 80
NAS on 192.168.1.102 using port 80
The port forwarding will just tell to which of them the incoming traffic will be forwarded.
Here, if we want http://mylab.homedns.org to lead to the internal http://192.168.1.100, we need to set this up in the router as follow:
The port forwarding section is generally located in the Virtual Server category of the router.
Again, http://portforward.com/ will help you find the right section on any router model.
You can setup several port forwarding entries so the other devices are accessible as well, but the incoming port needs to be different for each of them:
- incoming http://mylab.homeftp.org:81 goes to IPCam2 internal http://192.168.1.101(:80)
- incoming http://mylab.homeftp.org:82 goes to NAS internal http://192.168.1.102(:80)
Please note: For the port forwarding to work consistently, you must assign fixed internal IP addresses for your devices in the router's DHCP table. Make sure also that your router firewall doesn't block the incoming traffic on ports used.
IP cameras like Foscam offer the convenience to access up to 9 ip cameras through the interface of one.
If you use this feature, you probably entered the internal ip addresses in the Multi-Device section of the ActiveX configuration interface.
So when connecting from the Internet, you will realize that only the master camera is accessible and the others can't be viewed, and show a steady yellow dot in the device status section.
To sort this out, you need to go back to the multi-device setup and replace the internal IP addresses by their respective DNS paths and ports.
For your intranet usage, if you don't like the idea of that traffic out-and-in, you still can configure the multi-device section of your other camera with the internal ip addresses and use this one at home.
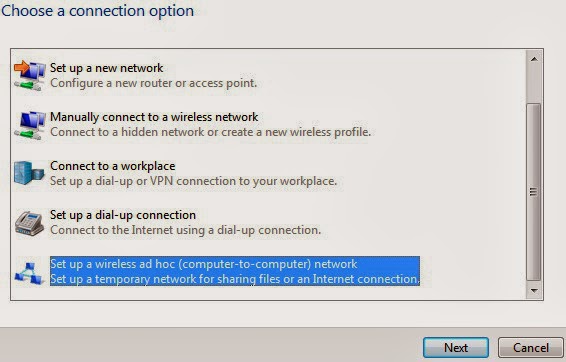


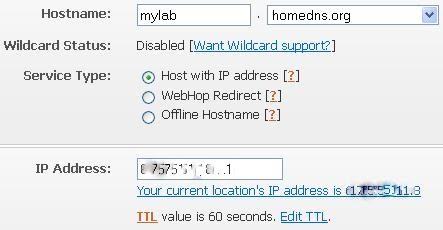
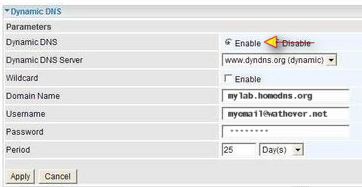

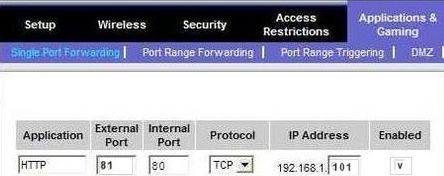
.jpg)